RGB
Voordat ik over de profielen begin, zal ik eerst uitleggen wat de afkorting RGB betekent. RGB staat voor: Red, Green and Blue. Oftewel in het Nederlands: rood, groen en blauw. Anders dan met verf, waar de drie primaire kleuren (rood, blauw en geel) worden gebruikt om alle andere kleuren te maken, wordt digitaal elke andere kleur gemaakt met een combinatie van RGB-waarden. Zo heeft bijvoorbeeld zwart een RGB-waarde van 0,0,0, heeft wit een waarde van 255,255,255, heeft grijs een waarde van drie dezelfde getallen en heeft rood een waarde van 255,0,0.
Kleurruimte en profielen
Al deze kleuren die je kunt maken door de RGB-waarden te laten variëren, kun je zien als een hele grote kleurruimte. Alleen kan niet elk apparaat elke kleur even goed zien. Ook ons oog heeft beperkingen, maar vergeleken met de diverse digitale apparaten, kunnen wij een hele grote kleurruimte zien. Apparaten zien dus minder kleuren. De kleuren, de kleurruimte, het gebied met allerlei kleuren, die een apparaat kan zien, wordt weergegeven met een profiel, een kleurprofiel. Maar niet elk apparaat ziet dezelfde kleuren, dus zijn er verschillende profielen. Er zijn zelfs heel veel verschillende profielen die allemaal andere kleurruimtes hebben. Het ene profiel heeft meer kleuren dan het andere profiel, maar het kan ook zijn dat er een verschuiving in de kleuren zit. Zo kan profiel 1 meer roodtonen hebben dan profiel 2, maar minder groentonen.
Er zijn twee hele bekende kleurprofielen:
- AdobeRGB en
- sRGB.
Deze twee profielen kun je als keuze optie terugvinden in je camera menu.
AdobeRGB heeft een grotere kleurruimte dan sRGB. Een gemiddeld monitor profiel zit tussen AdobeRGB en sRGB in en het menselijk oog ziet juist veel meer kleuren. Dit kun je zien op de onderstaande afbeelding:

AdobeRGB en sRGB
Zoals ik net al aangaf zijn AdobeRGB en sRGB twee heel bekende profielen die je zelfs kunt kiezen in je camera menu. Maar wanneer moet je nu welk profiel kiezen? Zoals op de tekening ook duidelijk te zien is, heeft AdobeRGB een grotere kleurruimte. Dat houdt dus in dat je foto’s ook net even wat rijker van kleur zijn en wat nauwkeuriger te bewerken zijn (qua kleuren) dan met sRGB. Het lijkt dus een no-brainer en de keus voor AdobeRGB is voor de hand liggend, maar…!!! Je hebt met meer apparaten te maken dan alleen je camera. En veel apparaten, waaronder veel “standaard” fotoprinters zoals die bij de meeste één-uur-fotoservices, de Hema, Albert Heijn en ga zo maar door, worden gebruikt, werken met sRGB. Ook het internet werkt standaard met sRGB. Het vervelende is dat wanneer je het verkeerde profiel kiest voor een apparaat, kleuren niet meer correct worden weergegeven. Zo wordt een foto die opgemaakt is met een AdobeRGB en afgedrukt wordt op een sRGB apparaat, vaak te geel en te rood. Om die reden is het voor de mensen die niet willen switchen van het ene profiel naar het andere, de keuze voor sRGB dus toch vaak de juiste, ondanks dat je de kleuren van je foto dus net iets minder mooi kunt bewerken.
Kleurprofielen wijzigen in Photoshop
Veel fotografen willen hun foto’s toch uitgebreid op kleur kunnen bewerken en willen om die reden gebruik maken van de AdobeRGB kleurruimte. Gebruik je de RAW-converter van Adobe, ACR, dan worden je foto’s ook automatisch opgeslagen met een AdobeRGB kleurprofiel. Ga je de foto’s vervolgens verder in Photoshop bewerken, dan kun je dit allemaal blijven doen in het AdobeRGB profiel. Ben je klaar met het bewerken en wil je je foto bijvoorbeeld laten afdrukken bij een “standaard” afdrukcentrale, dan zul je als laatste stap het profiel moeten omzetten van AdobeRGB naar sRGB. Bij het tabblad “Bewerken” kies je voor “Omzetten in profiel”. Het is echt belangrijk dat je omzetten kiest en niet toewijzen. Je instellingen moeten als volgt staan*:
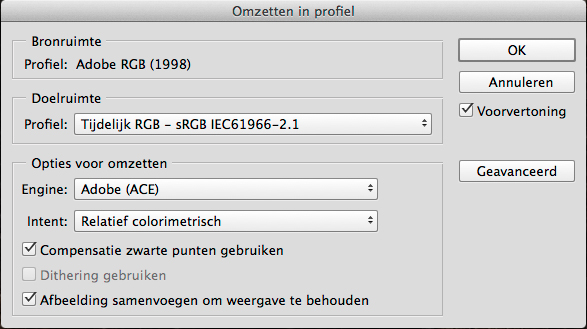
* Dithering gebruiken zou je ook kunnen aanvinken. Kleuren worden dan gemengd om de ontbrekende kleuren in de kleinere sRGB kleurruimte te simuleren (kleuren die dus wel in de grotere AdobeRGB kleurruimte voorkwamen). Dit vermindert de gestreepte weergave die je soms ziet, maar het zorgt wel voor een toename in de bestandsgrootte, wat weer een nadeel is voor het gebruik op het internet.
Kies je er echter voor om je foto op het internet te laten zien, dan kun je eenvoudiger bij “Bestand” kiezen voor de optie “Opslaan voor web…”. ** Hier wordt als je de vinkjes goed zet het bestand namelijk gelijk opgeslagen met het sRGB profiel:
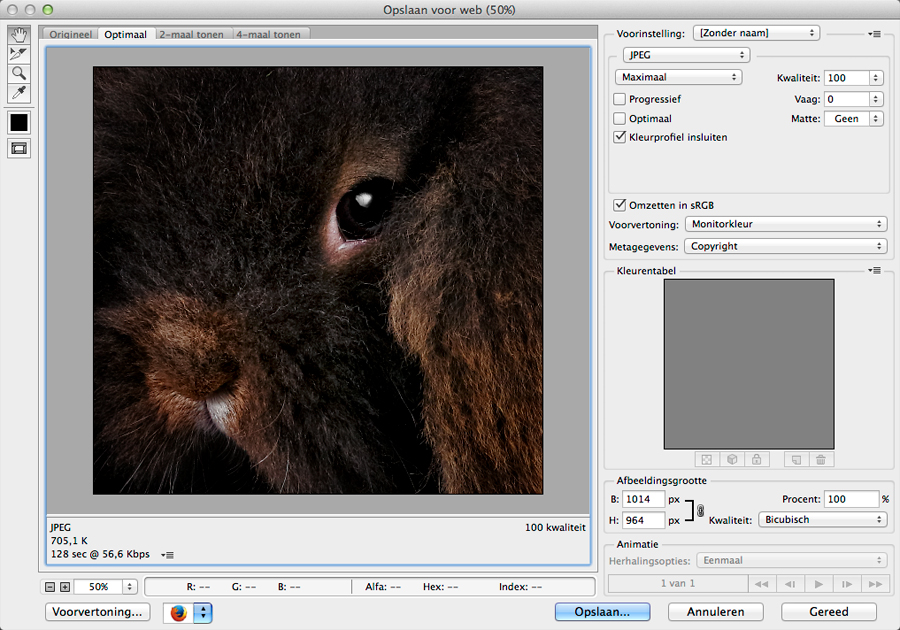
** Vanaf Adobe Photoshop CC 2015, staat de optie “Opslaan voor web…” niet meer onder “Bestand”. De optie is elders nog wel te vinden, maar wordt nu als veroudert gezien. In de versies vanaf CC 2015 is het de bedoeling onder “Bestand” te kiezen voor “Exporteren” en dan voor “Exporteren als…” of “Snel exporteren als JPG”. Wanneer er in plaats van “Snel importeren als JPG” aan het eind PNG staat, kun je die via de optie “Voorkeuren exporteren…” wijzigen. Ik heb het zelf als volgt ingesteld:

Kleurprofiel insluiten
Hierboven kunnen jullie bij “Opslaan voor web…” een vinkje zien staan bij “Kleurprofiel insluiten”. Dit wil je altijd aangevinkt hebben. Bij het gewone “Opslaan als…” kun je ook kiezen of je het kleurprofiel wilt insluiten. Ook hier wil je dit altijd. Het insluiten van het profiel zorgt er namelijk voor dat de kleuren correct worden weergegeven, mits het programma waarmee je de foto’s bekijkt ook daadwerkelijk je kleurprofiel ondersteunen.
Ik hoop dat dit het wat duidelijker voor je maakt! Heb je nog vragen? Stuur mij dan gerust een e-mail!
P.s. Zie je verschil in de kleuren van je foto als je deze via Lightroom opent in Photoshop, dan komt dit doordat Lightroom standaard een ander kleurprofiel gebruikt (ProPhotoRGB). Om dit op te lossen, kun je Lightroom zo instellen, dat het bij het openen van de foto in Photoshop, de foto gelijk omzet naar het AdobeRGB profiel of het sRGB profiel.